-->
For all those who have not yet installed skype on their phone, you can now follow the steps below to create a skype account and also login with it now. Create New Skype Account For Free. Skype is software that enables the world’s conversations to flow as quickly as possible. Last Words on How to Use Skype Without Microsoft Account – 2 Best Methods. We have shared both the method. In the first method, you can even create Skype account without Microsoft Account and In second method you can use Skype Without Microsoft Account. If you have any query regarding this trick. Your Microsoft account information can be used to buy apps, make Skype calls, create, edit and share documents with Office 365 and share files in OneDrive. If you already own an Xbox, you probably. Go to account.microsoft.com, select Sign in, and then choose Create one!; If you'd rather create a new email address, choose Get a new email address, choose Next, and then follow the instructions.
Skype for Business Server 2019 hybrid implementations only use Cloud services provided by Phone System for unified messaging and do not integrate with Exchange Online. In Skype for Business Server 2019 you are now able to use the Cloud call queues and auto attendants described in Here's what you get with Phone System in Office 365.
To use an Phone System auto attendant or call queue with Skype for Business Server 2019, you will need to create resource accounts that act as application endpoints and can be assigned phone numbers, then use the online Teams admin center to configure the call queue or auto attendant. This resource account can be homed online (see Manage resource accounts in Microsoft Teams to create resource accounts homed online) or on premises as described in this article. Typically you will have multiple Phone System auto attendant or call queue nodes, each of which is mapped to a resource accounts, which can be homed online or in Skype for Business Server 2019.
If you have an existing Exchange UM auto attendant and call queue system, before you switch to Exchange Server 2019 or Exchange online you will need to manually record the details as described below and then implement a completely new system using the Teams admin center.
Overview
If your Phone System auto attendant or call queue will need a service number, the various dependencies can be met in the following sequence:
- Obtain a service number
- Obtain a free Phone System - Virtual User license or a paid Phone System license to use with the resource account.
- Create the resource account. An auto attendant or call queue is required to have an associated resource account.
- Wait for an active directory sync between online and on premises.
- Assign the Phone System license to the resource account.
- Assign a service number to the resource account.
- Create a Phone System call queue or auto attendant.
- Associate the resource account with an auto attendant or call queue: (New-CsApplicationInstanceAssociation).
If the auto attendant or call queue is nested under a top level auto attendant, the associated resource account only needs a phone number if you want multiple points of entry into the structure of auto attendants and call queues.
To redirect calls to people in your organization who are homed Online, they must have a Phone System license and be enabled for Enterprise Voice or have Office 365 Calling Plans. See Assign Microsoft Teams licenses. To enable them for Enterprise Voice, you can use Windows PowerShell. For example run: Set-CsUser -identity 'Amos Marble' -EnterpriseVoiceEnabled $true
If the Phone system auto attendant or call queue you're creating will be nested and will not need a phone number, the process is:
- Create the resource account
- Wait for an active directory sync between online and on premises
- Create a Phone System auto attendant or call queue
- Associate the resource account with a Phone System auto attendant or call queue
Create a resource account with a phone number
Creating a resource account that uses a phone number would require performing the following tasks in the following order:
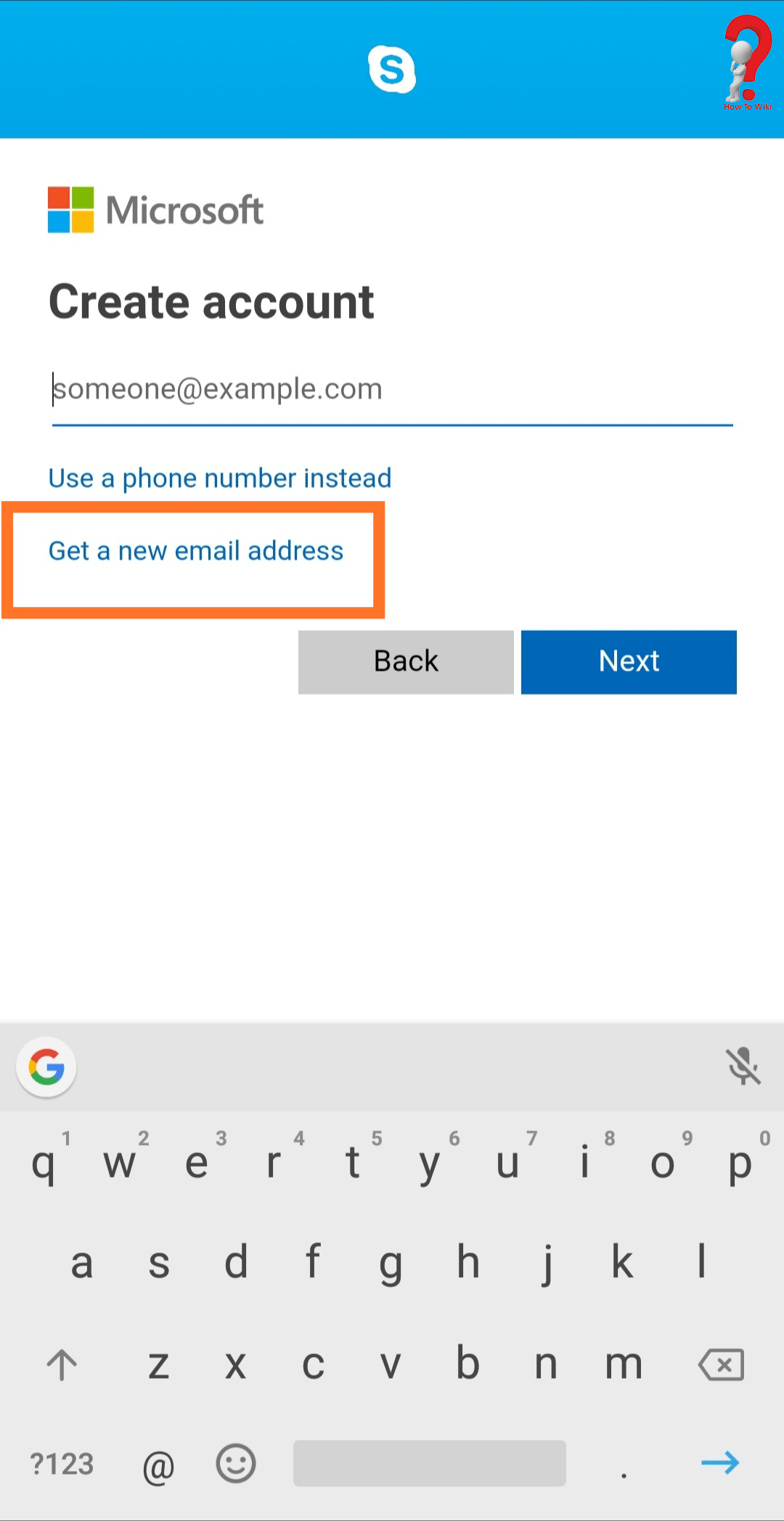
Port or get a toll or toll-free service number. The number can't be assigned to any other voice services or resource accounts.
Before you assign a phone number to a resource account, you will need to get or port your existing toll or toll-free service numbers. After you get the toll or toll-free service phone numbers, they will show up in Microsoft Teams admin center > Voice > Phone numbers, and the Number type listed will be listed as Service - Toll-Free. To get your service numbers, see Getting service phone numbers or if you want to transfer an existing service number, see Transfer phone numbers to Office 365.
If you are outside the United States, you can't use the Microsoft Teams admin center to get service numbers. Go to Manage phone numbers for your organization instead to see how to do it from the outside of the United States.
Buy a Phone System license. See:
Create an on-premises resource account by running the
New-CsHybridApplicationEndpointcmdlet for each Phone System auto attendant or call queue, and give each one a name, sip address, and so on.See New-CsHybridApplicationEndpoint for more details on this command.
(Optional) Once your resource accounts are created, you can either wait for AD to sync between online and on premises, or force a sync and proceed to online configuration of Phone System auto attendant or call queues. To force a sync you would run the following command on the computer running AAD Connect (if you haven't done so already you would need to load
import-module adsyncto run the command):See Start-ADSyncSyncCycle for more details on this command.
Assign the Phone System - Virtual User or Phone System license to the resource account. See Assign Microsoft Teams licenses and Assign licenses to one user.
If you are assigning a phone number to a resource account you can now use the cost-free Phone System - Virtual User license. This provides Phone System capabilities to phone numbers at the organizational level, and allows you to create auto attendant and call queue capabilities.
Assign the service number to the resource account. Use the
Set-CsHybridApplicationEndpointcommand to a assign a phone number (with the -LineURI option) to the resource account.See Set-CsHybridApplicationEndpoint for more details on this command.
To assign a direct routing or hybrid number to a resource account, use the following cmdlet:
The resource account will need an assigned phone number if it will be assigned to a top level auto attendant or call queue. User (subscriber) phone numbers can't be assigned to a resource account, only service toll or toll-free phone numbers can be used.
You can assign a Direct Routing Hybrid number to your resource account. See Plan Direct Routing for details.
Note
Direct Routing service numbers assigned to resource accounts for auto attendant and call queues are supported for Microsoft Teams users and agents only.
Create the Phone System auto attendant or call queue. See one of the following:
Associate the resource account with the Phone System auto attendant or call queue you chose previously.
An example of a small business implementation is available in Small business example - Set up an auto attendant and Small business example - Set up a call queue.
Create a resource account without a phone number
This section discusses creating a resource account that is homed on premises. Creating a resource account that is homed online is discussed at Manage resource accounts in Microsoft Teams.
These steps are necessary whether you are creating a brand new Phone System auto attendant or call queue structure, or rebuilding structure originally created in Exchange UM.
Log in to the Skype for Business front end server and run the following PowerShell cmdlets:
Create an on-premises resource account by running the
New-CsHybridApplicationEndpointcmdlet for each Phone System auto attendant or call queue, and give each one a name, sip address, and so on.See New-CsHybridApplicationEndpoint for more details on this command.
(Optional) Once your resource accounts are created, you can either wait for AD to sync between online and on premises, or force a sync and proceed to online configuration of Phone System auto attendant or call queues. To force a sync you would run the following command on the computer running AAD Connect (if you haven't done so already you would need to load
import-module adsyncto run the command):See Start-ADSyncSyncCycle for more details on this command.
Create the Phone System auto attendant or call queue. See one of the following:
Associate the resource account and the Phone System auto attendant or call queue you chose previously.
An example of a small business implementation is available in Small business example - Set up an auto attendant and Small business example - Set up a call queue.
Test the implementation
The best way to test the implementation is to call the number configured for a Phone System auto attendant or call queue and connect to one of the agents or menus. You can also quickly place a test call by using the Test button in the admin center Action pane. If you want to make changes to a Phone System auto attendant or call queue, select it and then in the Action pane click Edit.
Tip
If your resource account has difficulties with being assigned to a call queue or auto attendant, see Known issues for Microsoft Teams and the How to fix my hybrid application instances section in the Microsoft Teams Blog.
Moving an Exchange UM auto attendant or call queue to Phone System
Migration from Exchange UM to Phone System will require recreating the call queue and auto attendant structure, directly migrating from one to the other is not supported. To re-implement a set of call queues and auto attendants:
Get a list of all Exchange UM auto attendants and call queues by running the following command on the Exchange 2013 or 2016 system while logged in as admin:
For each listed Exchange UM call queue or auto attendant, note its place in the structure, settings, and get copies of associated sound or text-to-speech files (the guid in the output will be the name of a folder where the files are stored). You can get these details by running the command:
See Get-UMAutoAttendant for more details on this command. A complete list of options you might need to capture is at UMAutoAttendant members but the most important options to note down are:
- Business hours
- Non-business hours
- Language
- Holiday schedule
Create new on-premises endpoints as previously described.Assign the top-level auto attendant a temporary number for testing purposes.
Configure a Phone System auto attendant or call queue that uses the endpoints as previously described.
You may find it useful to use the exercises in the tutorial titled Small business example - Set up an auto attendant to create a logical map of the hierarchies in your old Exchange UM system.
Test the Phone System auto attendant or call queue.
Reassign the phone number linked to the Exchange UM call queue or auto attendant to the corresponding Phone System auto attendant or call queue.
At this point, if you have already migrated UM Voicemail, you should be in a position to migrate to Exchange Server 2019.
See Also
Manage resource accounts in Microsoft Teams - (to create resource accounts homed online)
-->This topic introduces how to create and test the device account that Microsoft Surface Hub uses to communicate with Microsoft Exchange and Skype.
A device account is an Exchange resource account that Surface Hub uses to:
Create Skype Name For Microsoft Account
- Display its meeting calendar
- Join Teams or Skype for Business calls
- Send email (for example, email whiteboard content from a meeting)
Once the device account is provisioned to a Surface Hub, people can add this account to a meeting invitation the same way that they would invite a meeting room.
Configuration overview
This table explains the main steps and configuration decisions when you create a device account.
| Step | Description | Purpose |
|---|---|---|
| 1 | Created a logon-enabled Exchange resource mailbox (Exchange 2013 or later, or Exchange Online) | This resource mailbox allows the device to maintain a meeting calendar, receive meeting requests, and send mail. It must be logon-enabled to be provisioned to a Surface Hub. |
| 2 | Configure mailbox properties | The mailbox must be configured with the correct properties to enable the best meeting experience on Surface Hub. For more information on mailbox properties, see Mailbox properties. |
| 3 | Apply a compatible mobile device mailbox policy to the mailbox | Surface Hub is managed using mobile device management (MDM) rather than through mobile device mailbox policies. For compatibility, the device account must have a mobile device mailbox policy where the PasswordEnabled setting is set to False. Otherwise, Surface Hub can't sync mail and calendar info. |
| 4 | Enable mailbox with Skype for Business (Lync Server 2013 or later, or Skype for Business Online) | Skype for Business must be enabled to use conferencing features like video calls, IM, and screen sharing. |
| 5 | (Optional) Whitelist ActiveSync Device ID | Your organization may have a global policy that prevents device accounts from syncing mail and calendar info. If so, you need to whitelist the ActiveSync Device ID of your Surface Hub. |
| 6 | (Optional) Disable password expiration | To simplify management, you can turn off password expiration for the device account and allow Surface Hub to automatically rotate the device account password. For more information about password management, see Password management. |
Detailed configuration steps
We recommend setting up your device accounts using remote PowerShell. There are PowerShell scripts available to help create and validate device accounts For more information on PowerShell scripts and instructions, see Appendix A: PowerShell.
For detailed steps using PowerShell to provision a device account, choose an option from the table, based on your organization deployment.
| Organization deployment | Description |
|---|---|
| Online deployment (Office 365) | Your organization's environment is deployed entirely on Office 365. |
| On-premises deployment (single-forest) | Your organization has servers that it controls and uses to host Active Directory, Exchange, and Skype for Business (or Lync) in a single-forest environment. |
| On-premises deployment (multiple forests) | Your organization has servers that it controls and uses to host Active Directory, Exchange, and Skype for Business (or Lync) in a multi-forest environment. |
| Hybrid deployment | Your organization has a mix of services, with some hosted on-premises and some hosted online through Office 365. |
| Online or hybrid deployment using Skype Hybrid Voice environment | Your organization has Skype for Business home pools and Exchange servers in the cloud, and uses an on-premises pool of Skype for Business 2015 or Cloud Connector edition connected via Public Switched Telephone Network (PSTN). |

If you prefer to use a graphical user interface (UI), some steps can be done using UI instead of PowerShell.For more information, see Creating a device account using UI.
Account verification and testing
Link Skype Account To Microsoft Account
There are two methods available that you can use to validate and test a Surface Hub device account: account verifications scripts and the Surface Hub Hardware Diagnostic app. The account verification script will validate a previously-created device account using PowerShell from your desktop. The Surface Hub Hardware Diagnostic app is installed on your Surface Hub and provides detailed feedback about signin and communication failures. Both are valuable tools to test newly created device accounts and should be used to ensure optimal account availability.