We normally open Task Manager when we want to end applications, check on processes, monitor performance or carry out such system related tasks. To open the Task Manager, we do the following:
- Right-click the Taskbar and select Task Manager
- Press Ctrl+Shift+Esc
- Press Ctrl+Alt+Del and then select Task Manager from the next screen.
- Type taskmgr in start search and hit Enter to open the Task Manager.
Task Manager is not opening
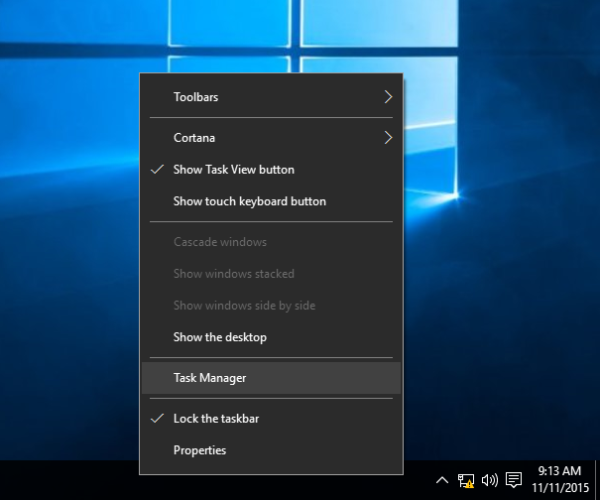
But it may happen that one fine day you find that your Task Manager will not open. In such a case you will have to find out the reason – whether the Task Manager has been disabled by your Administrator or whether it is due to some other reason.
Task Manager has been disabled by your Administrator
Windows 10 Task Manager Not Responding (Resolved) In case, Windows 10 Task Manager not responding or not working properly, freezes, become unresponsive or stops working randomly, then you can try suggestion discussed in upcoming line to troubleshoot the issue. Just like the picture shows, your windows 10 is at 100% usage. To fix the 100% disk usage issue, you must follow the procedure below. Check the Task Manager to find out the cause. First, we're going to open the task manager and take a look at our disk usages. So as you can see if it is now 100% and is slowing our computer down.
Press Windows Key + X or right-click on the Start button and you’ll get the power menu, which has a link to the task manager. Task Manager Overiew. Now you should see the Task Manager dialog on your computer screen. By default, in Windows 10, you’ll see the slimmed down version, which just gives you a list of running applications. How to Open Task Manager in Windows 10 – When you need to investigate either of the processes, tasks, statistics, history, etc, you rush towards the Task Manager.In this article, we will demonstrate the abundantly practiced 10 ways to Open Task Manager in Windows 10. Fix: Task Manager Not Opening on Windows 10 If the issue is with your Computer or a Laptop you should try using Reimage Plus which can scan the repositories and replace corrupt and missing files. This works in most cases, where the issue is originated due to a system corruption.
When you try to open the Task Manager, do you get: Task Manager has been disabled by your Administrator message? If so you can contact your admin with your problem.
Task Manager is not responding due to another reason
But if you are the sole user of the computer and you still get this message or a message like Task Manager is not responding, you can try the following suggestions:
First, open regedit and navigate to the following key:
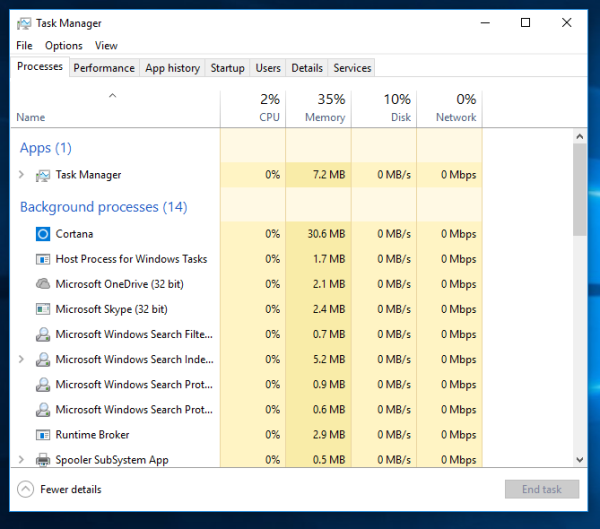
HKEY_CURRENT_USERSoftwareMicrosoftWindows CurrentVersionPoliciesSystem
Here if you find a registry key DisableTaskMgr, simply delete the key, or set its value to 0.
Alternatively, you could type gpedit.msc in start search and hit Enter to open Group Policy.
Navigate to:
User Configuration > Administrative Templates > System > Ctrl+Alt+Delete Options > Remove Task Manager.
Right click it > Edit > Select Not Configured > Click Apply-OK-Exit.
Restart the computer and see if it helps!
Other things you could try to fix the issue:
1. Malware may prevent opening of Task Manager. So you may want to clear your PC junk files and then run a full or deep scan with your antivirus or security software.
2. Check this post on Folder Options Missing, Task Manager Disabled, Regedit Disabled.
3. Run System File Checker by running sfc /scannow and see if it helps you.
4. Use our free tool FixWin to fix this problem of Task Manager not opening, easily.
5. Try Remove Restrictions Tool or Re-Enable to re-enable your Task Manager.
If all fails, you may have to do a Repair Install Windows 7 or Reset Windows 10. If that is not an option you’d like to consider, you can use Process Explorer from Sysinternals or Customized Task Manager from TechNet to achieve the same purpose.
Related Posts:
The Task Manager in Windows 10 is not just to kill unresponsive apps but it’s can also be used to monitor system performance, view running services, view app history and enable/disable startup programs.
Most PC users open the Task Manager either using Ctrl + Shift + Esc hotkey or right-clicking on taskbar and then clicking Task Manager option. While you can use a method that you’re familiar or comfortable with to launch the Task Manager, there is no harm in knowing all the ways out there to open Task Manager in Windows 10.
All ways to open Task Manager in Windows 10
Following are the eleven ways to open Task Manager in Windows 10.
Method 1 of 11
Task Manager Windows 10 Download
Open Task Manager from taskbar or desktop
Right-click on the empty space on the taskbar, and then click Task Manager option to open the same.
Method 2 of 11
Keyboard shortcut to open Task Manager
Simultaneously press Ctrl, Shift, and Esc keys to open the Task Manager. If you’re a keyboard addict, this is the best way to open Task Manager in recent versions of Windows including Windows 10.
Method 3 of 11
Another way to quickly open Task Manager
Right-click on the Start button on the taskbar or simultaneously press Windows and X keys to open power user menu and then click Task Manager option to the open the same.
Method 4 of 11
Open Task Manager from Run command box
Open the Run command box by simultaneously pressing Windows and R keys (Windows +R), type Taskmgr in the field, and then press Enter key to open Task Manager.
Method 5 of 11
Open Task Manager from Start menu
Type Task Manager or T M in Start menu search box or taskbar search box followed by Enter key to open Task Manager in Windows 10.
Method 6 of 11
Open Task Manager from Command Prompt
Step 1: Open Command Prompt by typing CMD in Start menu or taskbar search box and then pressing Enter key.
Step 2: In the Command Prompt, type Taskmgr or taskmgr.exe to open Task Manager.
How To Fix Task Manager
Method 7 of 11
Another way to open Task Manager from Start menu
Step 1: Open Start menu. Click All apps and then click Windows System.
Step 2: Finally, click Task Manager entry to open the same.
Method 8 of 11
Very few users know that Task Manager can be opened from Control Panel as well. Here is how to open it.
Step 1: Open Control Panel by typing same in the Start menu search box and then pressing Enter keys. Alternatively, right-click on the Start menu button and then click Control Panel to open the same.
Step 2: In the Control Panel search box, type Task Manager, and then press Enter key to see the following result.
Step 3: Click Task Manager to open the same.
Method 9 of 11
Open Task Manager via PowerShell
Step 1: Launch PowerShell by typing PowerShell in Start menu or taskbar search box and then pressing Enter key.
Step 2: In the PowerShell window, type Taskmgr, and then press Enter key.
Method 10 of 11
Open Task Manager via Ctrl + Alt + Delete screen
Step 1: Simultaneously press Ctrl + Alt + Delete keys to open Ctrl + Alt + Delete screen.
Step 2: Click Task Manager entry to open the same.
Method 11 of 11
Open up the drive where Windows 10 is installed and then navigate to Windows directory and then open the folder labelled System32. Locate the file named Taskmgr, and then double-click on it to open Task Manager.
Have we missed any other way to open Task Manager in Windows 10? Let us in comments.