- Add Bluetooth Device Windows 8.1
- Install Bluetooth Audio Device Windows 8.1
- Install Bluetooth Driver Windows 8
- Unable To Add Bluetooth Device Windows 8
- Install Bluetooth Driver Windows 8.1
If Bluetooth is not detecting devices and you are facing problems with Bluetooth devices in Windows 10/8/7, then this post will help you troubleshoot the issue. Maybe you cannot connect using a Bluetooth device, or maybe the connection just fails. If you are facing problems, where your Bluetooth devices are not showing, pairing or connecting, or not finding devices in Windows 10/8/7, then this post will help you fix the issue.
Read: How to turn on Bluetooth in Windows 10.
Automatically adding a bluetooth device in Windows 8. When I try and pair the bluetooth device using this command, Windows 8 will pop up this. Add a comment. How to Activate Bluetooth in Windows 8. There are many ways to handle issues or perform settings on the computer. Bluetooth is one thing that can simplify matters. If you have a Bluetooth device you want to pair with your computer, try.
Bluetooth devices not showing
The method suggested below should resolve the issue encountered by some users. The Bluetooth connectivity problem can be related to a Bluetooth mouse, keyboard or even headphones that are already paired but not able to connect, in case you upgrade recently from Windows 8 to Windows 8.1. In such situations, it is always recommended to first check the error displayed. If you do find a message flashing on your computer screen, verify the status of the Bluetooth speakers in the Device Manager first. It needs to be Enabled. If it is, then read on.
Bluetooth not detecting devices
Windows 8, by default, includes built-in Bluetooth software, but unlike Windows 7, it allows you to manage all devices easily from PC Settings. This is a simple step-by-step guide to adding and managing your Bluetooth devices and sending files from your system via a Bluetooth connection. Bluetooth has become an increasingly important function in laptops. Some Windows 8.1 users have reported experiencing various Bluetooth issues after upgrading from Windows 8. Some common Bluetooth issues in Windows 8.1 and their solutions are detailed in the article below.
1] Run Hardware and Device Troubleshooter
Figure 8: Bluetooth Device Driver Installed. In summary, the process of adding Bluetooth devices in Windows 7 is very different from adding them in Windows Vista. In this article, I walked you through the process of adding a Bluetooth device in Windows 7 and provided some 'gotchas' to watch out for so that the process goes smoothly. Windows 8 & 8.1 (10) - Bluetooth! Adding, Connecting & Disconnecting Bluetooth Audio Devices. You attach to Windows 8 via a Bluetooth connection, HDMI, or any other way. Your device is in. Bluetooth technology lets you connect gadgets wirelessly to your computer running Windows 10, removing clutter from your desktop. On a tablet, Bluetooth lets you add a mouse and keyboard without hogging one of your coveted USB ports. Bluetooth can also connect your computer, laptop, or tablet with.
The built-in Hardware Troubleshooter scans for issues and makes sure that any new device or hardware attached to your computer is installed correctly or not. To run the troubleshooter, do the following:
- Press the ‘Windows + W’ key.
- Type troubleshooter in the search box and hit the ‘Enter’ key.
- Click hardware and sound and run the Hardware and Device troubleshooter.
2] Restart Bluetooth Support Service
You may want to check if the related Services are started and running smoothly. To do this, press Windows key + R, type services.msc. Next, right click on Bluetooth Support service and select Restart.
Right click on Bluetooth support service and select Properties and ensure that the startup type is Automatic.

The Bluetooth service supports discovery and association of remote Bluetooth devices. Stopping or disabling this service may cause already installed Bluetooth devices to fail to operate properly and prevent new devices from being discovered or associated.
3] Enable the Bluetooth Audio Service
Verify whether the settingsfor the Bluetooth speaker given below is enabled by default or not. If not, enable it and check if it solves the issue. Follow the steps to enable the Bluetooth Audio Service.
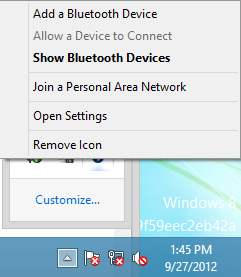
Press Win+X key together and select Control Panel from the list. Select Devices and Printers.
In Devices and Printers, locate the Bluetooth speaker device and right click on the device. Click on Properties and navigate to Services tab.
Select Audio Sink, Hands-free Telephony, and Remote Control and click on Apply.
4] Update Bluetooth Device Driver
To do this, you can use the Device Manager.
Press Win+R, type devmgmt.msc to open the Device Manager. Expand Bluetooth.
Click on Properties, click on Driver tab.
Click Update Drivers button.
Add Bluetooth Device Windows 8.1
Click on OK button.
Hope something helps!
Have a look at these posts too:
Install Bluetooth Audio Device Windows 8.1
- Bluetooth Mouse disconnects randomly in Windows.
- Cannot send or receive file via Bluetooth.
Install Bluetooth Driver Windows 8
Related Posts:
Bluetooth technology lets you connect gadgets wirelessly to your computer running Windows 8, removing clutter from your desktop. On a tablet, it lets you add a mouse and keyboard without hogging one of your coveted USB ports.
Unable To Add Bluetooth Device Windows 8
Bluetooth can also connect your computer, laptop, or tablet with some cellphones for wireless Internet access — if your wireless provider allows it, of course.
To add a Bluetooth item to a computer, laptop, or tablet, follow these steps:
Make sure your Bluetooth device is turned on.
Sometimes you can simply flip a switch. Other devices make you hold down a button until its little light begins flashing.
From the Start screen, fetch the Charms bar, click the Settings icon, and click the Change PC Settings button.
You can summon the Charms bar’s Settings pane in any of three ways:
Mouse: Point the cursor at the screen’s top- or bottom-right corner; when the Charms bar appears, click the Settings icon, and then click the Change PC Settings button.
Keyboard: Press Windows+I and press Enter.
Touchscreen: Slide your finger from the screen’s right edge inward, tap the Settings icon, and then tap Change PC Settings.
From the Devices category, click the Add a Device icon.
The PC Settings’ Devices pane appears, listing all your connected devices. Your computer quickly begins searching for any nearby Bluetooth devices that want to connect.
If your device doesn’t appear, head back to Step 1 and make sure your Bluetooth gadget is still turned on. (Many give up and turn off after 30 seconds of waiting to connect.)
When your computer lists your device’s name in the Devices pane, choose the name with a tap or mouse click.
Type in your device’s code if necessary and, if asked, click the Pair button.
Here’s where things get sticky. For security reasons, you need to prove that you’re sitting in front of your own computer and that you’re not an adjacent stranger trying to break in. Unfortunately, devices employ slightly different tactics when making you prove your innocence.
Sometimes you need to type a secret string of numbers called a passcode into both the device and your computer. (The secret code is usually hidden somewhere in your device’s manual.) But you need to type quickly before the other gadget stops waiting.
On some gadgets, particularly Bluetooth mice, you hold in a little push button on the mouse’s belly at this step.
Cellphones sometimes make you click a Pair button if you see matching passcodes on both your computer and phone.
When in doubt, type 0000 on your keyboard. That’s often recognized as a universal passcode for frustrated Bluetooth devices owners who are trying to connect their gadgets.
After a gadget successfully pairs with your computer, its name and icon appear in the Devices category of the PC Settings screen.
To add a Bluetooth device from the Windows 8 desktop, click the taskbar’s Bluetooth icon, choose Add a Bluetooth Device, and then jump to Step 3 in the preceding list. Don’t see the taskbar’s Bluetooth icon? Then click the upward-pointing arrow that lives a few icons to the left of the taskbar’s clock. The Bluetooth icon appears in the pop-up menu, ready for your click.
Install Bluetooth Driver Windows 8.1
Did this glimpse into adding a Bluetooth device in Windows 8 leave you longing for more information and insight about Microsoft’s personal computing operating system? You’re free to test drive any of the For Dummies eLearning courses. Pick your course (you may be interested in more from Windows 8), fill out a quick registration, and then give eLearning a spin with the Try It! button. You’ll be right on course for more trusted know how: The full version’s also available at Windows 8.